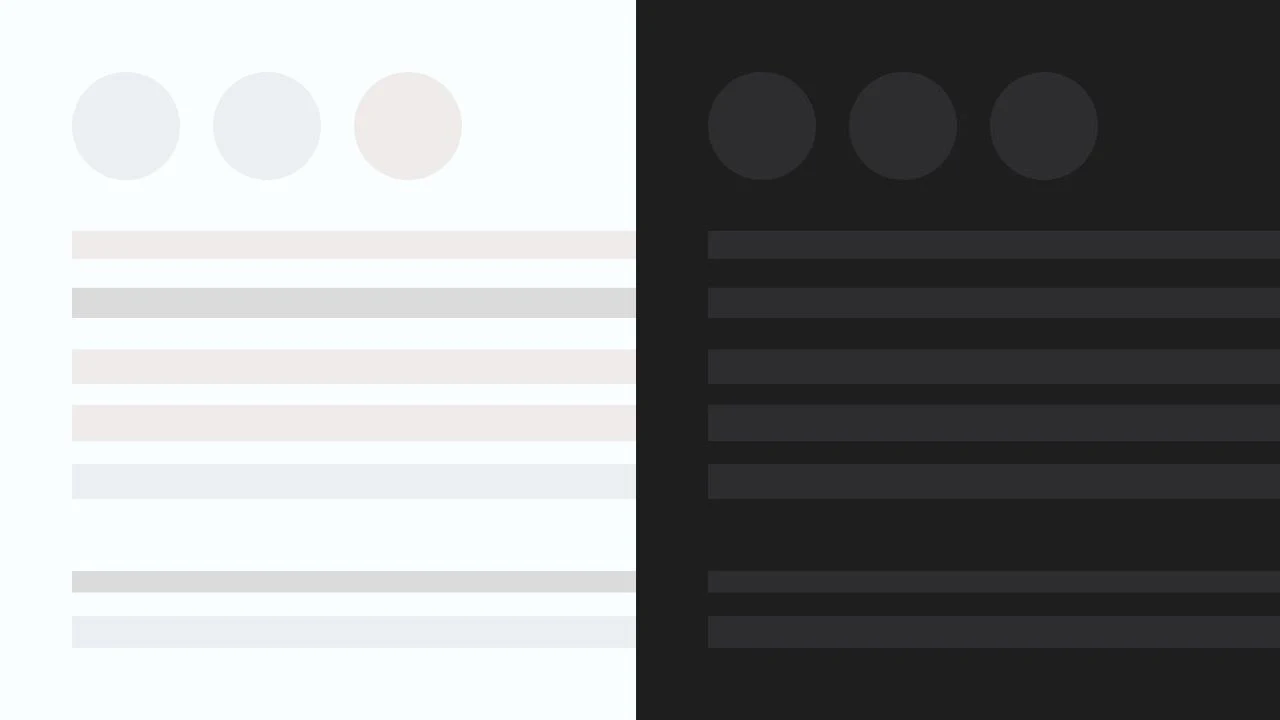What is Google Authenticator?
Google Authenticator is a free, easy-to-use app that generates time-based one-time passcodes (TOTP) to secure your online accounts. By adding an extra layer of security to your login process, Google Authenticator helps protect your accounts from unauthorized access.
Why Use Google Authenticator?
Enabling 2-Step Verification (2FA) with Google Authenticator makes it harder for hackers to break into your accounts. Instead of relying solely on passwords, 2FA requires both your password and a one-time code, which enhances your online security.
Step-by-Step Google Authenticator Setup
Installing Google Authenticator on Android & iOS
To get started, first install Google Authenticator on your smartphone. The app is available for both Android and iOS devices.
How to Download the App:
- For Android: Visit the Google Play Store, search for Google Authenticator, and click Install.
- For iOS: Visit the App Store, search for Google Authenticator, and click Get.
Download Google Authenticator for Android
Please wait 15 seconds...
Once installed, you’re ready to set it up for your first account.
Setting Up Your First Account
To link your Google or any third-party account to Google Authenticator:
- Open the app and tap Begin Setup.
- Choose whether to scan a QR code or enter a manual setup key provided by your online account.
- After scanning or entering the code, Google Authenticator will generate a unique one-time passcode for your account.
Using Google Authenticator for 2FA
Now that you’ve set up Google Authenticator, you’ll use it to generate a unique code whenever you log in to your account. This one-time code is typically valid for 30 seconds, making it secure against hacking attempts.
How to Add and Manage Multiple Accounts
Adding More Accounts to Google Authenticator
You can link multiple accounts (such as Google, Facebook, Dropbox, etc.) to Google Authenticator. To add a new account, repeat the setup process for each service.
Linking Multiple Accounts:
- Scan the QR code or enter the manual setup key provided by the service.
- Each account will have its own one-time passcode in the app.
Organizing and Editing Codes
Organize your Google Authenticator accounts by giving them labels or editing their details. You can also delete codes when you no longer need them.
Pro Tips for Enhancing Your Security
Syncing Google Authenticator Across Devices
Want to keep your codes synchronized when you switch devices? Use a Google account to back up your Authenticator app to the cloud, ensuring that you don’t lose your codes if you switch phones.
Backup & Recovery Options:
It’s crucial to have backup 2FA options like SMS or email codes in case you lose access to your phone. Learn how to set up these backup methods during the Google 2FA setup process.
Using the Privacy Screen for Extra Security
Activate the Privacy Screen in Google Authenticator to prevent unauthorized people from viewing your codes when your phone is unlocked.
Troubleshooting Google Authenticator
Common Issues & How to Fix Them
If you're having trouble with Google Authenticator, here are a few tips to fix common problems:
- Lost Phone? If you lose your phone, use your backup codes or contact Google support to recover access to your accounts.
- Sync Problems? Ensure that your device’s time settings are accurate. Google Authenticator relies on precise time to generate passcodes.
- Code Generation Error? Double-check the QR code or setup key entered in the app.
How to Transfer Google Authenticator to a New Phone
Switching phones? Don’t worry—you can transfer your Google Authenticator codes to your new phone by exporting the data from the old device and importing it to the new one.
Advanced Features and Settings
Using Google Authenticator with Non-Google Accounts
Google Authenticator is not limited to Google accounts. You can also use it with third-party services like Facebook, Twitter, and Dropbox. Just follow the same setup steps for each service.
Turn on Privacy Screen
Make sure your Google Authenticator app is secure by activating the Privacy Screen, which keeps your codes hidden from prying eyes when your phone is unlocked.
Multi-Factor Authentication (MFA) Setup
For added security, enable Multi-Factor Authentication (MFA), which requires both your password and a code from Google Authenticator to access your accounts.
Next Steps in Online Security
Why 2FA is Essential for Protecting Your Personal and Work-Related Accounts
2FA provides essential protection for your personal and business accounts. By combining something you know (your password) with something you have (your one-time passcode), it ensures that hackers cannot easily access your accounts.
Other Security Practices:
Along with Google Authenticator, use a password manager to create and store strong, unique passwords. Be cautious about phishing attacks, and make sure you always log out of shared devices.
How to Stay Safe When Traveling or Using Public Networks
When traveling or using public Wi-Fi, always use a VPN to keep your connection secure. Be mindful of phishing attempts, and ensure your 2FA methods are activated on all accounts.
Further Reading & Resources
- Google Support: 2-Step Verification Help
- Learn about other online security best practices
- Explore tutorials and articles on Multi-Factor Authentication (MFA)
Why This Guide is the Best for You:
- Comprehensive & Easy to Follow: Step-by-step guidance for beginners and advanced users alike.
- Focus on Security: Emphasizes the importance of using 2-Step Verification (2FA) and Google Authenticator for protecting online accounts.
- Troubleshooting Included: Provides solutions to common issues so you can get back to securing your accounts without hassle.